Introduction
In the present computerized world, overseeing documents proficiently is critical. Whether you’re an expert managing enormous datasets or a relaxed client hoping to let loose some space on your hard drive, record pressure instruments are fundamental. Among the horde of choices accessible, 7-Zip for Windows stands apart as a strong, free, and open-source programming arrangement. This guide will take you through all that you really want to be familiar with 7-Flash for Windows, from essential functionalities to cutting edge highlights.
What is 7-Zip?
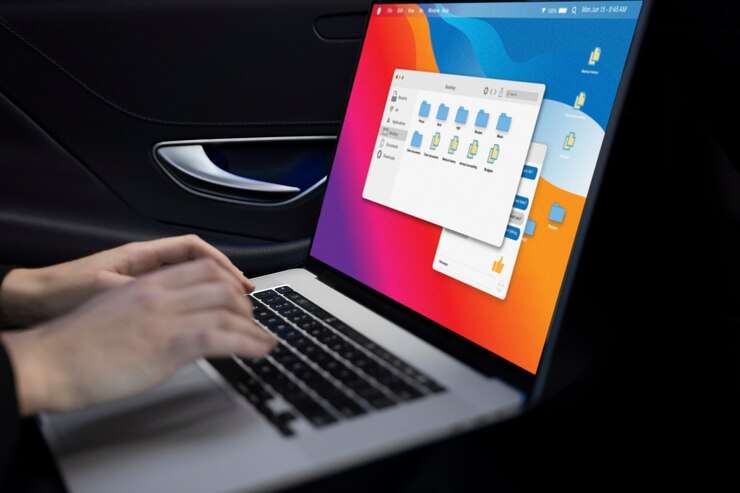
7-Zip is a free and open-source report archiver made by Igor Pavlov. It was first conveyed in 1999 and has since become one of the most popular report pressure gadgets that anybody could expect to find. Its key elements incorporate a high pressure proportion, support for an extensive variety of document designs, areas of strength for and 256 encryption.
Why Use 7-Zip?
There are a couple of legitimations for why 7-Zip is the inclined toward choice for certain clients:
- Free and Open-Source: Unlike a part of its opponents, 7-Zip is completely permitted to use, with no mystery costs or enrollment costs. Being open-source, it also allows architects to add to its new development or adjust it to their necessities.
- High Compression Ratio: 7-Compress is famous for its high pressure proportion, especially with its local 7z organization. This implies you can essentially lessen the size of records, making them simpler to store and share.
- Wide Format Support: 7-Pack maintains a grouping of record plans, including Pack, RAR, GZIP, TAR, and anything is possible from that point, making it adequately adaptable to manage basically any strain task.
How to Download and Install 7-Zip on Windows
Introducing 7-Hurdle on Windows is a clear cycle. This is the way you can make it happen:
- System Requirements: Assurance your structure meets the fundamental essentials — Windows XP or later, and something like 1MB of circle space.
- Step-by-Step Installation Guide:
- Visit the authority 7-Zip for Windows site.
- Download the fitting adaptation for your framework (32-cycle or 64-digit).
- Run the installer and adhere to the on-screen guidelines.
- Once introduced, you can find 7-Compress in your beginning menu or by right-tapping on any record.
- Initial Setup Tips: After establishment, you might need to tweak settings like record affiliations and pressure inclinations. These can be adjusted in the options menu.
Understanding 7-Zip’s Interface
7-Zip for Windows interface is simple yet powerful. The primary window gives a clear perspective on your documents and catalogs, with a toolbar at the top for speedy admittance to normal capabilities like making chronicles, extricating records, and that’s just the beginning.
- Main Window Overview: The fundamental window shows your ongoing registry and permits you to explore through your records. You can likewise relocate records here for fast pressure or extraction.
- Toolbar Functions: The toolbar incorporates buttons for adding documents to a chronicle, extricating records, testing file trustworthiness, and that’s just the beginning.
- Navigation Pane Explained: The route sheet on the left assists you with rapidly moving between various drives and indexes.
How to Compress Files with 7-Zip
Compacting documents with 7-Zip for Windows is simple:
- Choosing Files to Compress: Select the records or envelopes you need to pack.
- Setting Compression Options: Right-click on the chosen documents, pick “7-Zip for Windows,” then “Add to chronicle.” Here, you can set the compression level, choose the format, and apply encryption if needed.
- Creating Archives: Click “OK” to create the archive. 7-Compress will create a compacted record in a similar catalog.
How to Extract Files with 7-Zip
It is similarly as easy to Concentrate documents:
- Opening Existing Archives: Double tap on any compacted record to open it in 7-Zip for Windows.
- Extracting Specific Files: Select the documents you need to concentrate and snap “Concentrate.”
- Extracting Entire Archives: To extract the entire archive, right-click on the file and select “Extract here” or “Extract to [folder name].”
7-Zip Compression Formats
7-Zip supports a variety of compression formats, each with its own strengths:
- Supported Formats: The essential organization is 7z, yet 7-Zip for Windows likewise upholds ZIP, RAR, TAR, GZIP, and that’s only the tip of the iceberg.
- Comparison of 7z, ZIP, and RAR: The 7z arrangement frequently offers preferable pressure proportions over Compress and RAR, making it ideal for diminishing record sizes.
- Best Practices for Format Selection: Utilize 7z for most extreme pressure, Hurdle for similarity, and RAR for explicit situations where different clients might require it.
Advanced 7-Zip Features
7-Zip isn’t just about basic compression and extraction. It also offers several advanced features:
- Encrypting Archives: You can add AES-256 encryption to your documents for additional security.
- Splitting Large Files: Assuming you really want to share huge records, 7-Zip for Windows can divide them into more modest lumps that are simpler to make due.
- Using Command Line with 7-Zip: High level clients can exploit 7-Zip for Windows order line interface for robotization and prearranging.
7-Zip vs. Other Compression Tools
How does the 7-Zip pile face the opposition?
- Comparison with WinRAR: While WinRAR is strong, 7-Compress’ open-source nature and better pressure proportion with the 7z arrangement give it an edge.
- Comparison with WinZip: WinZip is easy to understand yet accompanies an expense. 7-Zip for Windows similar features and free availability make it a strong alternative.
- Performance Analysis: As a rule, 7-Compress offers quicker pressure and extraction times, particularly with huge records.
Tips and Tricks for Optimizing 7-Zip for Windows
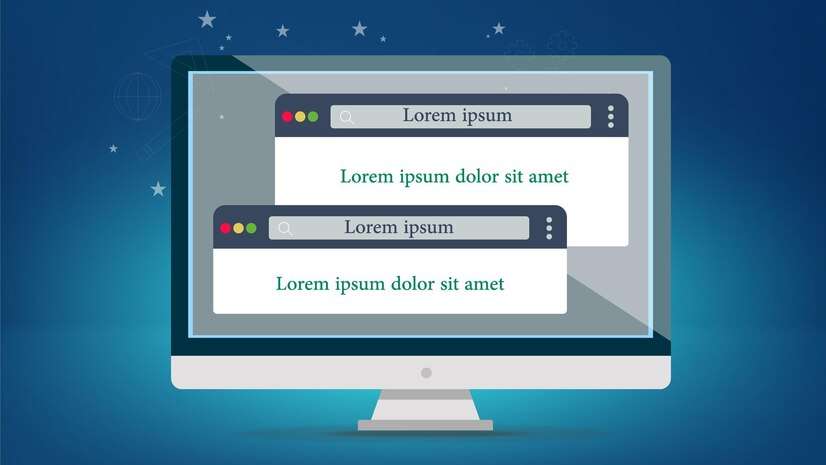
To capitalize on 7-Zip for Windows, think about these tips:
- Enhancing Compression Speed: Utilize the “Quickest” pressure setting for faster outcomes when speed is a higher priority than record size.
- Customizing Settings: Investigate the choices menu to change 7-Compress’ presentation, for example, changing memory use or changing the default pressure design.
- Troubleshooting Common Issues: Assuming you experience blunders, actually look at your document ways, guarantee you have sufficient plate space, and confirm record respectability.
7-Zip for Enterprise Use
7-Zip for Windows isn’t only for individual use — it’s additionally reasonable for organizations:
- Benefits for Businesses: 7-Compress’ strong pressure can save extra room and decrease data transfer capacity costs, making it ideal for big business conditions.
- Security and Encryption: The capacity to scramble records with AES-256 guarantees that delicate information stays secure.
- Integration with Other Tools: 7-Zip can be facilitated with other endeavor instruments and scripts, making it an adaptable response for robotized tasks.
Frequently Asked Questions about 7-Zip for Windows
Here are a few normal inquiries clients have around 7-Zip for Windows:
- How does 7-Zip handle large files? 7-Pack can without a very remarkable stretch pack and concentrate huge records, and, shockingly, split them into additional unassuming parts if essential.
- Is 7-Zip compatible with Windows 11? Without a doubt, 7-Zip works perfectly on Windows 11, as well as additional carefully prepared types of Windows.
- Can 7-Zip open RAR files? Totally! 7-Compress can open and concentrate RAR documents, alongside numerous different organizations.
- How do I update 7-Zip? Updates can be downloaded from the authority 7-Zip for Windows site. Essentially introduce the new rendition over the former one.
- Is 7-Zip safe to use? Indeed, 7-Zip is totally protected and is a believed instrument utilized by millions all over the planet.
Conclusion
7-Compress is a high priority instrument for any individual who routinely works with packed documents. Its blend of strong elements, high pressure proportions, and easy to understand interface goes with it the best decision for both individual and expert use. Whether you really want to save space, secure records, or oversee huge datasets, 7-Compress takes care of you.
Stay in touch to get more information on Tech Up Net! Thank you
